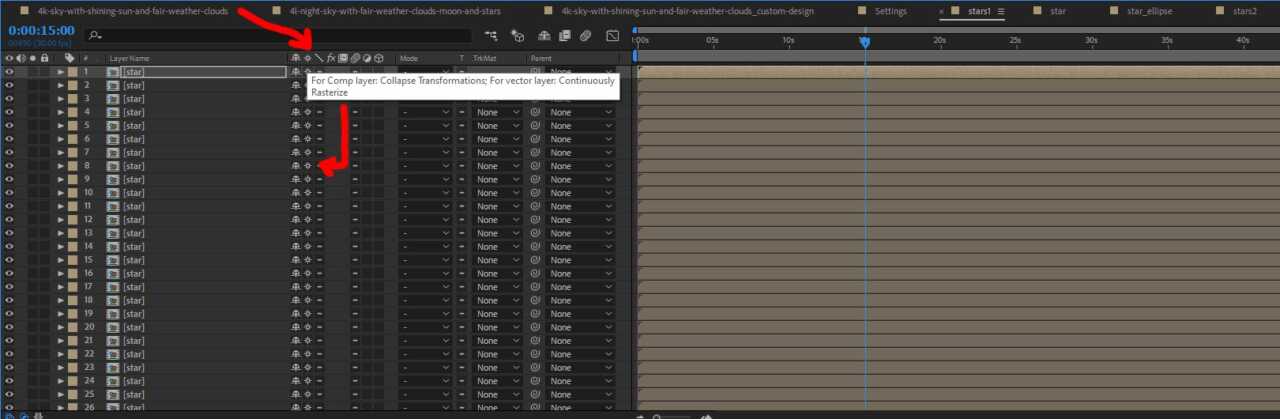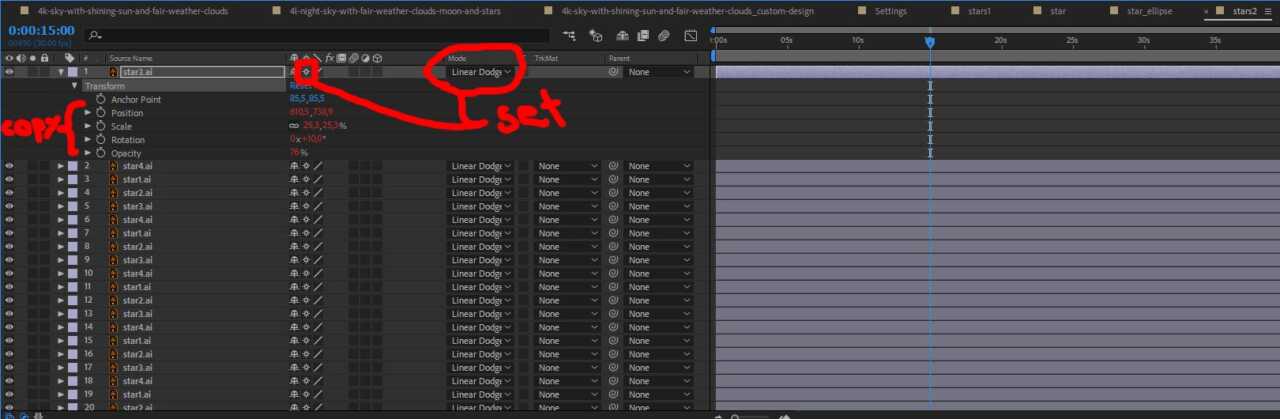The 4k Sky Generator For Day And Night Skies
This is the documentation for the ” 4k Sky Generator For Day And Night Skies with animated Clouds” After Effects project file I sell on videohive.net.
First of all, thank you very much for your purchase of my 4k Sky Generator for day and night skies on Envato. This documentation is about how to adjust the After Effects compositions according to your needs.
What’s on this page?
If you did get here by chance and do not know what this page is about: It’s the documentation for my “4k Sky Generator For Day And Night Skies With Animated Clounds” on envato’s videohive.net. It’s a very easy to use After Effects composition with all the assets you need to generate a clear night sky, a cloudy night sky or day sky with or without animated clouds. You can generate your desired day or night sky to perfectly fit your needs in your project or just create awesome sky animations to sell on stock footage sites. You just have to sell a video twice on Shutterstock to make this investment pay for itself. So give it a try!
Whom is this file made for?
No matter, if you are a filmmaker who wants to have the perfect day or night sky in certain scenes, or if you sell stock footage (video files) on Shutterstock, Pond5, Dreamstime, Despositphotos, Videohive or anywhere else: This file is made for you! Buy once, generate an unlimited number of realistic day and night sky animations to use in your own projects or to sell on online market places like Shuttertock. Just sell a video twice to make this investment to pay for itself.
Contents
If you are familiar with Adobe After Effects you will surely find out how to modify all the relevant parts on your own. If not, please read on to get some tips about how to efficiently modify the After Effects compositions. Let’s get started.
- Example Animations: What you can do with the 4k Sky Generator
- Files included in the package
- Recommended After Effects tutorials
- Modifying the After Effects composition for the day sky
- Modifying the After Effects composition for the night sky
- The settings that control the stars’ random animation explained
- Anymore questions? I’m glad to help you
Example Animations: What you can do with The 4k Sky Generator For Day And Night Skies
The day sky animation
The night sky animation
Files included in the package
- The After Effects main file: sky-generator.aep
- The link file to this documentation
- 28 imported files in the “_import” folder:
clouds_01_DSF4629.psd
clouds_02_DSF4634.psd
clouds_03_DSF4638.psdclouds_04_DSF4644.psd
clouds_05_DSF4639.psd
clouds_06_DSF8504.psd
clouds_07_DSF8505.psd
clouds_08_DSF8507.psd
clouds_09_DSF8508.psd
clouds_10_DSF8512.psd
clouds_11_DSF8587.psd
clouds_12_DSF8588.psd
clouds_13_DSF8589.psd
clouds_14_DSF8590.psd
clouds1.psd
clouds2.psd
clouds3.psd
clouds4.psd
clouds5.psd
fog.psd
moon.psd
nightsky_01.psd
nightsky_02.jpg
star1.ai
star2.ai
star3.ai
star4.ai
sun.psd
Recommended After Effects Tutorials
A general understanding of how After Effects and After Effects Expressions work is highly recommended. The are three ressources in the web that are the one and only best After Effects tutorials you will ever need to complete to get a good understanding of how After Effets works. So I highly recommend to take some time to read through J.J. Giffords After Effects Expressions Guide on www.jjgifford.com/expressions, Dan Ebberts’ After Effects Expressions tutorials on motionscript.com and finish all the following tutorials by Andrew Kramer: The best, one and only After Effects and special effetcs guru you will ever need to listen to be perfectly entertained while learning all you need to know about After Effects! Have fun:
- www.videocopilot.net/tutorials/audio_to_animation
- www.videocopilot.net/tutorials/3d_stroke_effect
- www.videocopilot.net/tutorials/energy_wipe
- www.videocopilot.net/tutorials/particle_explosion
- www.videocopilot.net/tutorials/ancient_titles
- www.videocopilot.net/tutorials/procedural_crumble
- www.videocopilot.net/tutorials/advanced_3d_light_rays
- www.videocopilot.net/tutorials/solar
Find more tutorials on the Video Copilot Website: www.videocopilot.net/tutorials or on the Video Copilot YouTube Channel.
Modifying the After Effects composition for the day sky
First of all duplicate a premade day or night sky composition to create your own sky animation by hitting “CTRL+D” (Win) or “CMD+W” (Mac). Basically there are just two layers that should be modified according to your needs. It’s the background gradient “background_sky_day” and the clouds_ani composition. I have prepared three clouds_ani compositions that can all be turned into a night sky by enabling the adjustment layer “Adjustment Layer 1 Night Sky”. I’d recommend to duplicate your preferred clouds_ani composition by hitting “CTRL+D” (Win) or “CMD+D” (Mac) and start creating a new clouds animation to use in your custom sky animation.
If you have duplicated your main sky animation composition and a clouds_ani composition of your choice make sure to use your duplicated clouds_ani composition in your main animation and modify it accordingly. To change the clouds_ani composition in your custom sky animation you have to change two layers in your main composition.
- The main clouds_ani composition
- The alpha mask for the sun’s or moon’s aura (which is the same clouds_ani composition)
Do so by choosing the clouds_ani layer you want to change in your main timeline. Then switch to your project window with all the imported and generated assets. Choose your new asset, hold down the ALT key and drag the new composition (or other asset) onto the layer in your main timeline. The layer’s name should change immediately with your new asset’s layer name. Do so twice to also change the alpha mask for the sun’s or moon’s aura to just light the clouds_ani layer.
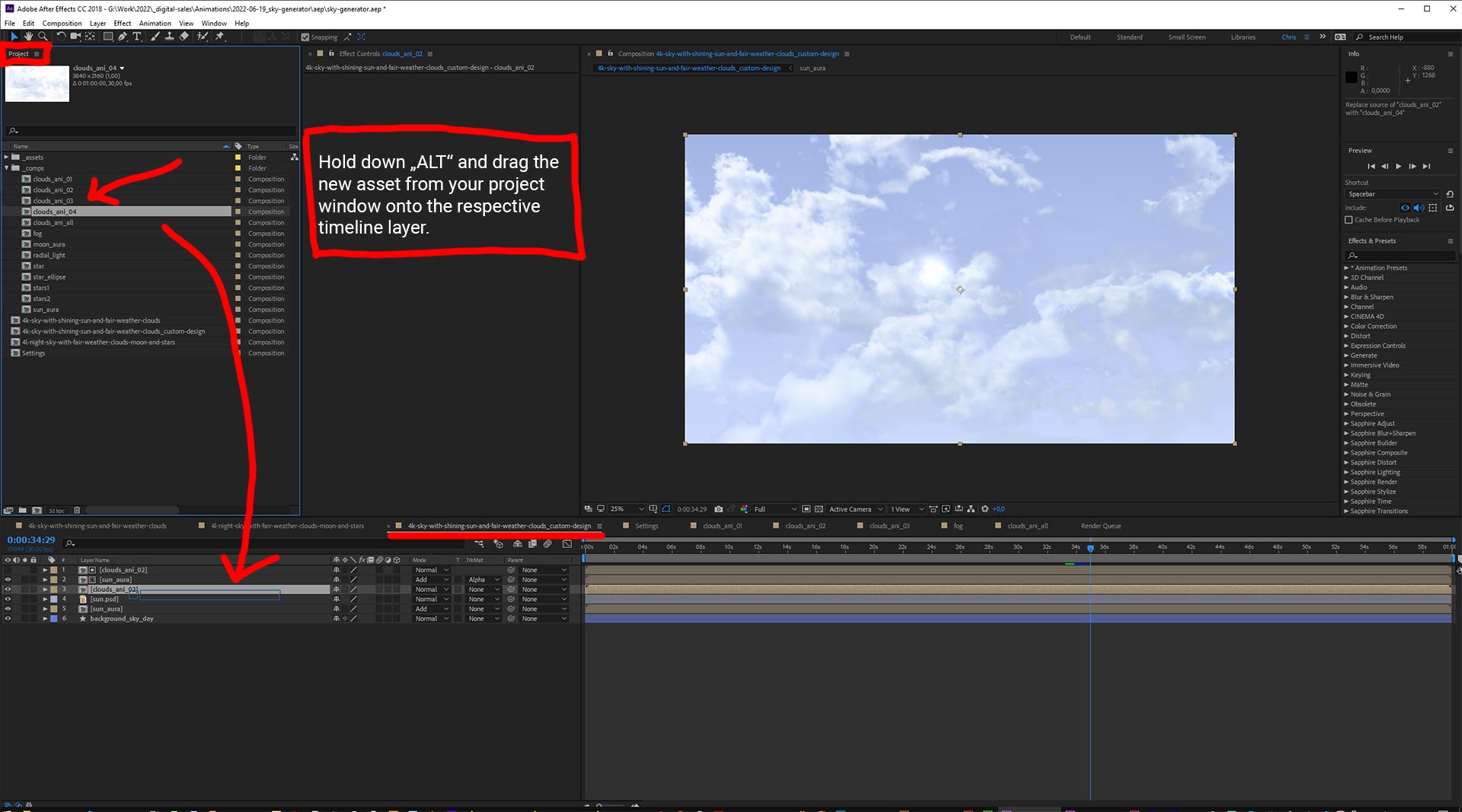 If done so you can change the single clouds’ layers animations in your new clouds_ani composition according to your needs. I recommend to have a look at real film sky footage. Clouds move differently in different heights. Sometimes the clouds in certain heights move into a different direction than the clouds in other heights.
If done so you can change the single clouds’ layers animations in your new clouds_ani composition according to your needs. I recommend to have a look at real film sky footage. Clouds move differently in different heights. Sometimes the clouds in certain heights move into a different direction than the clouds in other heights.
PLEASE NOTE: All the clouds layers in the clouds_ani compositions have an inactive “Turbulent Displace” effect applied to it that grabs its settings from the settings composition on the layer “Settings_Clouds” to give it a more realistic touch by changing the clouds’ shapes while moving. As this is a very computational intensive effect this is disabled by default. If you have high end hardware you can try to enable and adjust this effect for all cloud layers you wish to apply this effect to. I recommend not to adjust the settings for the “Turbulent Displace” effect in the “Settings_Clouds” layer in the first place as this is fine tuned for realism and render time. Be aware that any minor change of the clouds’ settings may result in significantly increased rendering times.
Modifying the night sky composition
Basically all the same techniques mentioned in the chapter before apply to the night sky composition as well. So duplicate the main night sky animation, duplicate and/or modify the clouds_ani composition of your choice, replace the 2 clouds_ani compositions as explained in the day sky chapter and proceed as follows.
In the clouds_ani composition enable the adjustment layer to turn on the night sky clouds. Modify the adjustment layer according to your needs. The coloring should be slightly brighter and evenly saturated as your background gradient “background_sky_night”.
There are 2 stars compositions (stars1, stars2) in which the stars are randomly spread all over your composition size and randomly animated according to the parameters in the settings composition. You can change both composition’s dimensions as you need to. By default there are 120 stars in each composition for a 4k (UHD) output. You can add as many stars as you wish. Just make sure to copy all the transform parameters from an existing star to it. All star layers have identical transform parameters applied to it.
Be aware that rendering time increases exponentially by doubling the amount of stars. Hit STRG/CMD + A to select all layers in the respective stars composition, then hit CTRL/CMD + D to duplicate all selected layers.
The main difference in these 2 stars compositions is as follows.
stars1
This composition is made of one star that is fully editable inside After Effects. The “stars1” composition contains 120 layers of the “star” composition, which is made up by four layers from the “star_ellipse” composition. The ellipse is filled with a medium grey gradient and its blend mode is set to “linear dodge” as this blends most shiny with any background image and/or color you might choose. In the main stars composition make sure the layer switch for “Collapse Transformations” is set to inherit the blend mode from the nested composition “star”.
stars2
This composition is made of 4 different stars created in Adobe Illustrator. Find these files in the “_import” folder. All the 4 stars are made of 1 library symbol, so if you want to recolor your star just modify the symbol “star_part” inside Illustrator. You can also create more star shapes by saving a new file and create a star on your own. If done so import your new Illustrator file(s) into the After Effects project, drag it to the stars2 composition, copy any existing transform parameters to it and duplicate it as much as you like it. Just make sure to set its blend mode to “linear dodge” and enable the layer switch “Continously Rasterize” to keep its vector properties. By default there are 4 different stars spread 30 times each.
In the premade night sky composition I used both of these stars compositions to get some more variety. I also doubled both of these to make the stars shine brighter. You can remove the 2 copies of the stars layers if you prefer a more subtle twinkling. Basically we now covered all you need to know to adjust the file according to your needs. Is you have got any more questions feel free to use the form below.
The settings that control the stars’ random animation explained
This is the effects stack on the “Settings_Stars” layer in the settings composition. In the following I will explain what every setting does. Every single effect used here is an “Expression Controls” effect (“Slider Control”) with a custom name that speaks for itself.
position_hold_time
The value entered here is a value in seconds. As all the stars are randomly and evenly placed in any composition you can enter a value in seconds here, after which all the randomly placed stars should switch to a new position. As this is not needed for a realistic night sky with stars I entered a value in seconds that exceeds the total animation length to avoid the stars to change its positions. There might be use cases in which this is a handy and desired effect.
scale_minVal
Enter a minimum value in percent of the original composition or asset size. The stars1 composition is made of a 160×160 pixels sized star composition. The stars2 composition is made of 4 Illustrator star files that are 170×170 pixels in size. So a value of 25 will result in stars that are 40 to 42 pixels in size.
scale_maxVal
Enter a maximum value in percent of the original composition or asset size. A value of 35 will result in stars that are 56 to 59 pixels in size.
scale_time
Values entered here are values for seconds. So the default value of 1,5 will scale the stars within 1,5 seconds.
scale_hold_time
If you do not want the stars to scale ongoing you can enter a value in seconds to hold the size for that amount of seconds after each random transformation.
rot_minVal
The rotation minimum value is set to the same amount as the rotation maximum value to avoid a random rotation animation.
rot_maxVal
The rotation maximum value is set to the same amount as the rotation minimum value to avoid a random rotation animation.
rot_time
As the rotation minimum and maximum values are set to the same values and thus a random rotation is avoided the time value entered here does not have any effect. If you enter different values for minimum and maximum rotation the animation will take a value in seconds you enter here.
rot_hold_time
If you do not want the stars to rotate ongoing you can enter a value in seconds to hold the rotation angle for that amount of seconds after each random transformation.
alpha_minVal
This is a value in percent that sets the stars’ opacity to a minimum of 60% by default. I suggest to keep that setting.
alpha_maxVal
This is a value in percent that sets the stars’ opacity to a maximum of 100% by default. I suggest to keep that setting.
alpha_time
The time in seconds the random opacity transformation takes is set to the same value as the scale_time. However you can set this to a very short amount of time to make the stars flicker very fast. This only makes sense if you keep the following parameter “alpha_hold_time” to 0.
alpha_hold_time
Is you want the stars to hold its opacity value for a certain amount of time enter the value in seconds here.
General advice
Generally all these settings are fine tuned to achieve a very subtle and harmonious appearance of the animated stars. However if you want to fine tune it the way you prefer I’d suggest to modify all these values slightly in the first place and make a test rendering with the stars1 and/or stars2 composition only to better evaluate your results. You can make your final rendering with the moon layer and the moon shining (moon_aura) enabled or disabled. It might depend on your needs.