Videokomprimierung ist ein komplexes Thema. Es gibt unzählige Codecs (Compressor/Decompressor), mit denen man ein Video kleiner bekommt. Die Kunst dabei ist es, die Dateigröße für die jeweilige Verwendung angemessen zu reduzieren, ohne die visuelle Qualität zu stark zu beeinträchtigen. Es gibt unterschiedliche Gründe, eine Videodatei kleiner machen zu wollen. Sei es um Speicherplatz zu sparen, um es per E-Mail zu versenden, oder um es in angemessener Größe bei bestmöglicher Qualität auf der eigenen Website zeigen zu können. Alles, was Du wissen musst, um ein Video zu komprimieren, erfährst Du in diesem Beitrag.
Inhalt
- Kostenlose Software für Videokonvertierung (Video Transcoding) Videokomprimierung (Video Encoding) downloaden
- Ein Video zu komprimieren bedeutet immer eine bewusste Entscheidung zwischen Dateigröße und Videoqualität zu treffen
- Kenne die Eigenschaften des Quellmaterials
- Dateieigenschaften unter Windows (Video File Properties)
- VLC Media Player Codec Information
Kostenlose Software für Videokonvertierung (Video Transcoding) Videokomprimierung (Video Encoding) downloaden
Um ein Video kleiner zu bekommen, gibt es zwei sehr gute kostenlose Video encoder/transcoder.
„Handbrake“ ist eine kostenlose Open Source Software, die für Windows, Mac OS und Linux verfügbar ist: https://handbrake.fr
Ebenfalls ein hervorragendes Tool, mit dem man auch alle modernen Webformate erstellen kann, ist der kostenlose „Video To Video Converter“: https://www.videotovideo.org. Den „Video To Video Converter“ gibt es nur für Windows und er ist auch als „Portable Version“ verfügbar. Eine „portable“ Software hat den Vorteil, dass sie nicht installiert werden muss und somit keine Einträge in der Registry hinterlässt.
Auch mit dem VLC Media Player kann man Videos konvertieren (transcodieren), nur ist der nicht ganz so komfortabel und intuitiv bedienbar.
Als kostenpflichtige Software sei da noch der Adobe Media Encoder zu erwähnen, der als ein Titel der Adobe Creative Cloud Software ausgeliefert wird.
Ein Video zu komprimieren bedeutet immer eine bewusste Entscheidung zwischen Dateigröße und Videoqualität zu treffen
Ungleich zu einem Bild, kann man die Dateigröße nicht verringern, indem man das Video einfach halb so groß speichert (rendert). Wenn ich ein Bild in der Größe 1920x1080px habe und es als JPG mit 50% Qualität speichere, erhalte ich eine Dateigröße X (je nach Motiv, Farben und Kontrast). Speichere ich dieses Bild nun in der halben Größe (960x540px) mit derselben JPG-Qualität (50%), dann erhalte ich ca. ein Viertel bis ein Drittel der Dateigröße X. Wer sich diese beiden Bildgrößen (Dimensionen) bildlich vorstellen kann, dem wird schnell auffallen, dass das kleine Bild genau 4x in das große Bild passt: Zwei mal nebeneinander und zwei mal untereinander.
Die Dateigröße eines Videos hingegen wird durch die Datenrate (Gesamtdatenrate) bestimmt. Die Gesamtdatenrate setzt sich zusammen aus der Datenrate für die Videospur (üblicherweise in Megabit pro Sekunde = mbps) plus die Datenrate für die Audiospur (üblicherweise in Kilobit pro Sekunde = kbps). Geben wir das Video nun in der halben Größe aus, dann müssen wir auch die Datenrate reduzieren, um eine kleinere Datei zu erhalten. Wenn man die Dimensionen (Bildgröße, Frame Size) eines Videos um 50% reduziert, dann reicht ein Viertel der Datenrate aus, um eine ähnliche Bildqualität zu erhalten. Das liegt daran, dass bei einer Verkleinerung auf 50% nur ein Viertel der gesamten Bildfläche komprimiert werden muss.
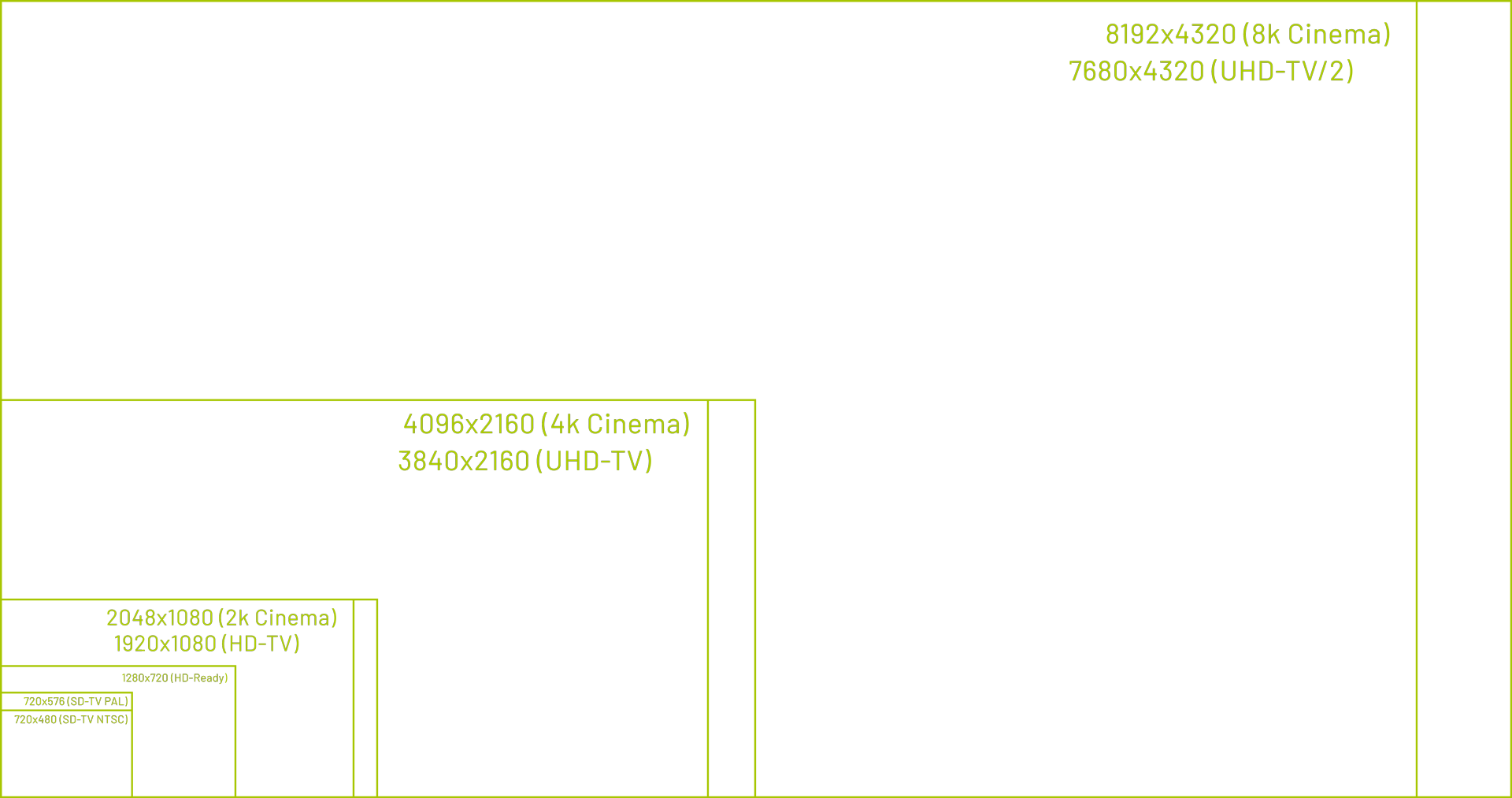 Die Bildgröße im Wandel: Von SD TV bis 8k Kino
Die Bildgröße im Wandel: Von SD TV bis 8k Kino
Beispiel: Wir haben ein Full HD Video (1920x1080px / 1080p) mit 20mbps. Wir verkleinern das Video um 50% und erhalten ein Video mit einer Bildgröße von 960x540px. Dieses können wir mit einer Videodatenrate von 5mbps speichern und erhalten eine ähnliche Bildqualität, wie bei dem FHD Video mit 20mbps. Und nun ratet mal, wieviel mbps dasselbe Video in UHD (3840x2160px / 2160p) haben muss, um eine ähnliche Bildqualität zu erhalten. Schreibt es in die Kommentare 😉
Die Videospur komprimieren wir nach aktuellem Standard mit dem H.264 Codec und die Tonspur mit dem AAC (MPEG4), AC3 oder MP3 Codec. Da man bei der Tonspur eh nicht so viele Daten einsparen kann und der Ton sich auch gut anhören soll, empfehle ich nicht unter 128kbps zu gehen. Besser noch 160kbps oder 192kbps. Das gesamte Video wird dann in einem MP4 Container gepseichert. Eine MP4 Datei ist nur ein Containerformat. Darin können Video- und Audiodaten stecken, die mit unzähligen Codecs komprimiert werden können. Hier ist eine schöne tabellarische Übersicht, welche wichtigen Containerformate es gibt und mit welchen Codecs diese kompatibel sind.
In den allermeisten Fällen ist der MP4 Container die beste Wahl. Für diesen Container haben sich die Codecs H.264 für die Videokomprimierung und AAC (MPEG4), AC3 oder MP3 für die Audiokomprimierung als Standard durchgesetzt. Noch besser für die Videokomprimierung ist der Nachfolger H.265 (auch HEVC genannt), aber der ist (noch) nicht so kompatibel und wesentlich rechenintensiver beim Rendern eines Videos aus einem Videoschnitt- oder Animationsprogramm, After Effects, Premiere oder dem Media Encoder.
Kenne die Eigenschaften des Quellmaterials
Damit man eine Videodatei nicht unnötig vergrößert, muss man das Ausgangsmaterial gut kennen und ggf. vor der Videokomprimierung kurz auf ein paar wesentliche Kennzahlen hin untersuchen. Mit Windows geht das schnell und einfach: Datei rechts anklicken und „Eigenschaften“ wählen. Dort unter „Details“ findet man alle Informationen zu einer Datei (Metadaten).
Pro Tip: Alle diese Metadaten könnt Ihr Euch auch in der Detailansicht des Windows File Explorers als Spalte einrichten und eine Liste mit diversen Videodateien danach sortieren. Für den Ordnertyp „Bilder & Videos“ empfehlen sich ebenfalls folgende Spalten: Länge, Datenrate, Dimensionen, Breite, Höhe, Bildbreite, Bildhöhe (Anmerkung: „Bildbreite“ und „Bildhöhe“ beziehen sich auf die Dimensionen von Videodateien, „Breite“ und „Höhe“ auf die Dimensionen von Bilddateien. Dies ist der etwas unglücklich gewählten Übersetzung für „Frame width“ und „Frame height“ geschuldet, vgl. FPS und BPS).
Ein normales Video im deutschen TV hat 25 Bilder Pro Sekunde (BPS), oder englisch Frames per Second (FPS). Kinofilme haben nur 24fps, weswegen ein 120 Minuten langer Kinofilm im TV nur 115,2 Minuten (96%) lang ist. Ungeschnitten! Dem einen „Frame“ mehr pro Sekunde (beim Abspielen des Films) sei dank 😉
Höhere Framerates verwendet man bei der Aufzeichnung eines Videos bei schnellen Bewegungen, oder wenn man eine flüssige Zeitlupe machen möchte. Ein Video mit 50/60 FPS kann man immer noch mit halber Geschwindigkeit flüssig ablaufen lassen. Möchte man eine flüssige Zeitlupe mit einem Viertel der Geschwindigkeit haben, dann filmt man am besten mit 100/120 FPS.
Dateieigenschaften unter Windows (Video File Properties)
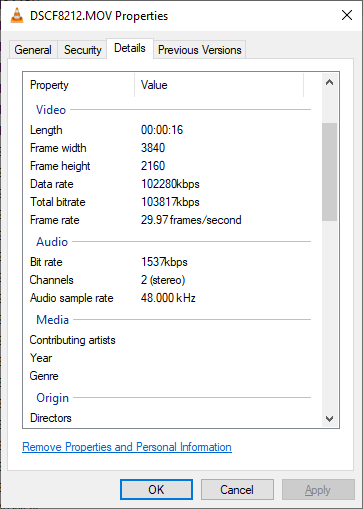
In dem obigen Bild sehen wir die Eigenschaften einer 16 Sekunden langen Aufnahme der Fuji X-T2 Kamera in UHD (3840x2160px) mit 29,97 FPS (Frames Per Second, 30 FPS Drop-Frame Timecode). Die Angabe der Datenrate für die Videospur ist hier in Kilobit pro Sekunde (kbps oder auch KBit/s) angegeben. Verschieben wir das Komma um drei Stellen nach links erhalten wir die Datenrate in Megabit pro Sekunde (mbps oder auch MBit/s). Mehr Informationen über die Video- und Audiokomprimierung bietet der kostenlose VLC Media Player. Geht dazu im Titelmenü auf Tools (Werkzeuge) und wählt „Codec Information“ (oder drückt CTRL+J).
VLC Media Player Codec Information
Unser Beispielvideo hat eine Datenrate von rund 100mbps. Die Datei ist 204 MB groß. Nach einer Konvertierung in FHD (1080p) mit 29,97 FPS, 20mbps Video und 128kbps Audio ist die Datei nur noch knapp 40 MB groß. Ich habe die Dateigröße mit dieser Konvertierung um 80% reduziert. Eine Datenrate von 20mbps für ein Full HD Video ist für das menschliche Auge eine nahezu verlustfreie Komprimierung. Um ein Video bei YouTube hochzuladen, empfehle ich für ein 1080p Video eine Datenrate von 10-20mbps.
FHD Videos werden von YouTube mit dem H.264 Codec für die Videospur mit 4,3mbps und dem AAC (MPEG4) Codec für die Audiospur mit 125kbps codiert, wodurch sich eine Gesamtdatenrate von ungefähr 4,44mbps ergibt. 4k Videos werden von YouTube mit dem H.265/HEVC Codec komprimiert, weil dieser noch kleinere Dateien mit noch besserer Qualität erzeugt.
Diese Basisdaten unseres Quellmaterials sollten wir kennen, damit wir das Video bei der Konvertierung nicht unnötig „aufblähen“, denn wenn unser Quellmaterial eine Datenrate von 10mbps hat, dann wird die visuelle Qualität nicht besser, wenn wir es mit 20mbps codieren, wir erhalten aber trotzdem die doppelte Dateigröße.
Es ist nicht verkehrt, mal einen Test zu machen und dasselbe Video mit unterschiedlichen Einstellungen zu codieren, um Qualität und Dateigröße entsprechend der Dimensionen selbst beurteilen zu können.
Zum Abschluss habe ich hier eine kleine Übersicht mit empfohlenen Einstellungen für unterschiedliche Einsatzbereiche:
Ein FHD Video für den Upload auf YouTube
- Frame Size: 1920x1080px (FHD)
- Container: MP4
- Video CoDec: H.264, 25/30fps (30 ist US-Standard), 20mbps
- Audio CoDec: AAC(MPEG-4), 256kbps
Ein FHD Video auf YouTube hat ungefähr folgende Eigenschaften
- Frame Size: 1920x1080px (FHD)
- Container: MP4
- Video CoDec: H.264, 25/30fps (30 ist US-Standard), 5mbps
- Audio CoDec: AAC(MPEG-4), 128kbps
Ein UHD Video für den Upload auf YouTube
- Frame Size: 3840x2160px (UHD)
- Container: MP4
- Video CoDec: H.264 oder H.265/HEVC, 25/30fps (30 ist US-Standard), 60-80mbps
- Audio CoDec: AAC(MPEG-4), 256-320kbps
Ein UHD Video auf YouTube hat ungefähr folgende Eigenschaften
- Frame Size: 3840x2160px (UHD)
- Container: MKV (Matroska)
- Video CoDec: Google/On2’s VP9, 25/30fps (30 ist US-Standard), 5mbps
- Audio CoDec: AAC(MPEG-4), 128kbps
Ich hoffe dieser Beitrag konnte das komplizierte Thema Videokomprimierung auf das Wichtigste herunterbrechen und hilft dabei demnächst eine gute Entscheidung bei der Videokomprimierung zu treffen. Bei weiteren Fragen gerne die Kommentarfunktion unter diesem Beitrag verwenden.
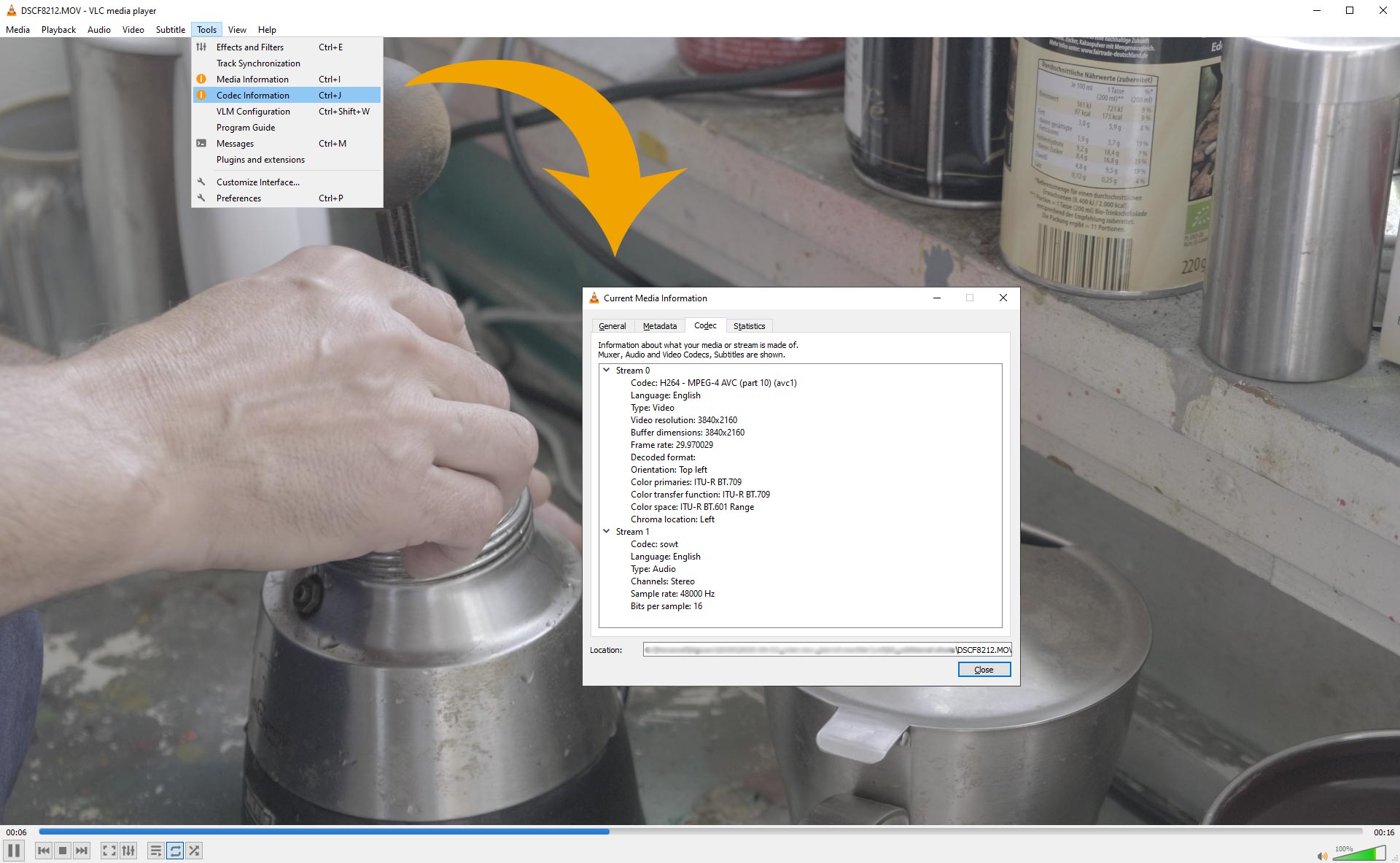






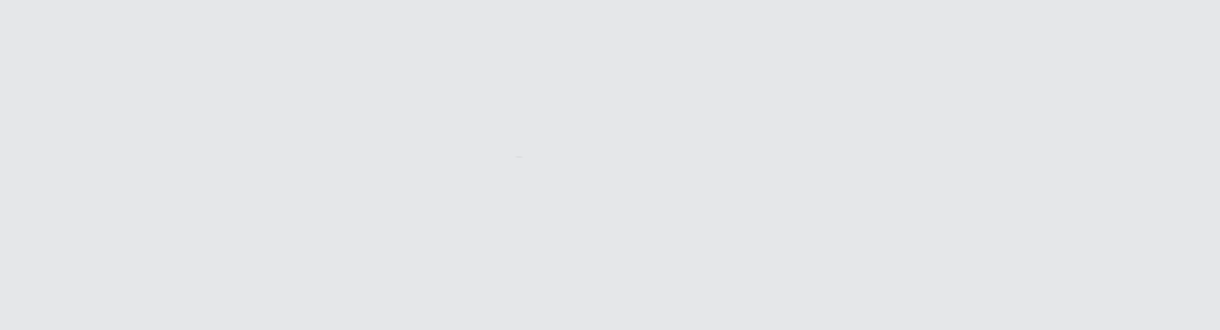

0 Comments